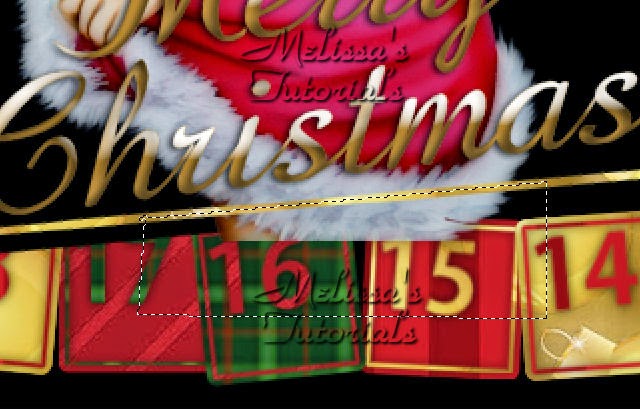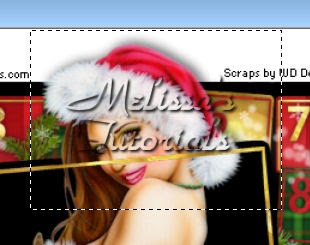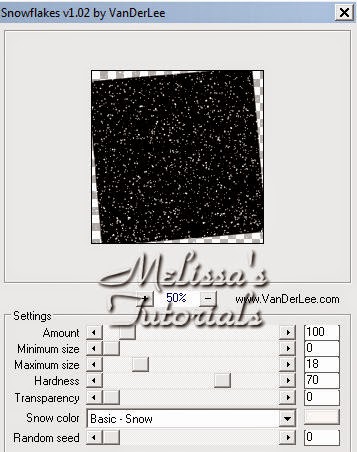This tutorial was written by me on 12/21/2014 and assumes you have
working knowledge of PSP. Any similarities to other tuts is purely
coincidental and not done on purpose.
For this tut you will need:
Merge visible and save as a png or merge all and save as a jpg. Congrats, you're done!
PSP - I use version X3 but most versions will do
Tube of choice - I'm using the artwork of Elizabeth Austin.
You can purchase this tube at CDO. Do not use this tube without purchasing a license first.
ScrapWDD Cluster Pack 8, also available at CDO
WSL_Mask84 by WeeScotsLass
Font of choice, I used KG A Thousand Years
Filters used:
Eye Candy 4000 Gradient Glow
Let's begin, remember to save often.
Open cluster pack 8b in psp, duplicate and close original. Bring up the resize box, change the resolution to 72, the percentage to 100, make sure all layers are checked and click ok.
Activate layer 1, which is the frame. Hide this layer then go to Layers, View and click on Invert. Click on your freehand selection tool. Set to Point to point, add, feather and smoothing at 0, anti-alias checked.
Now we're going to remove the right frame but make it as smooth as we can. So line your curser up with the right side of the left frame, move the cursor down in a straight line past the bottom of the frame, keeping the line even with the line of the frame, click and then select back around up to your starting point:
Open cluster pack 8b in psp, duplicate and close original. Bring up the resize box, change the resolution to 72, the percentage to 100, make sure all layers are checked and click ok.
Activate layer 1, which is the frame. Hide this layer then go to Layers, View and click on Invert. Click on your freehand selection tool. Set to Point to point, add, feather and smoothing at 0, anti-alias checked.
Now we're going to remove the right frame but make it as smooth as we can. So line your curser up with the right side of the left frame, move the cursor down in a straight line past the bottom of the frame, keeping the line even with the line of the frame, click and then select back around up to your starting point:
Press delete and deselect. Now do the same for the bottom section:
Delete and deselect. Now you can remove the excess of the right frame. Don't worry about the clipped off section of the corner of the left frame, it'll be covered up so it won't show.
Now increase canvas size to 900 x 870 with placement at bottom right.
Now increase canvas size to 900 x 870 with placement at bottom right.
Now you're going to resize your canvas 80%. With your frame layer still being the only one showing, copy your tube and paste as a new layer. Arrange it on the frame but don't worry about final placement yet. Go back up to Layers, View and click on All.
Activate layer 6, move this layer below your tube. Then move it up higher on the frame so you can see more of it. See my tag for reference.
Activate layer 6, move this layer below your tube. Then move it up higher on the frame so you can see more of it. See my tag for reference.
Activate layer 9. Using your selection tool, remove the right flower.
Activate layer 5, resize 60%, be sure all layers is unchecked. Move behind the left flower.
Activate layer 8, flip and arrange under the left flower.
Activate layer 3, resize 85% and move back up slightly.
Activate layer 2, mirror, rearrange and move under the tube layer.
Activate layer 4, resize 80% and use your raster deform tool to move it over so it's centered over your tube.
Activate layer 10, resize 90% and mirror. Rearrange back where it was before on the ivy stem.
Now let's drop shadow all of your elements except layer 4 with a shadow at 0, 0, 70, 10.
Activate layer 5, resize 60%, be sure all layers is unchecked. Move behind the left flower.
Activate layer 8, flip and arrange under the left flower.
Activate layer 3, resize 85% and move back up slightly.
Activate layer 2, mirror, rearrange and move under the tube layer.
Activate layer 4, resize 80% and use your raster deform tool to move it over so it's centered over your tube.
Activate layer 10, resize 90% and mirror. Rearrange back where it was before on the ivy stem.
Now let's drop shadow all of your elements except layer 4 with a shadow at 0, 0, 70, 10.
Ok now hide the frame layer, invert the view so you only see this one layer again. Make sure your frame layer is active. Copy the paper included in the cluster pack. Paste as a new layer and move it under the frame layer. Resize 50% and center it under your frame. Now use Manual Color Correction to change the paper color to match your tube. I used a light blue.
Activate the frame layer again and click inside with your magic wand. Expand by 5, invert selection. Activate the paper layer and press delete. Deselect. Give your frame a drop shadow of 0, 0, 80, 10.
Unhide and activate the tube layer. Now we're going to do our final adjustments. First give your tube a drop shadow of -3, 3, 60, 10. Repeat the drop shadow at -1, 1, 50. 5. Now we're going to select around any part of the tube that goes over the bottom of our frame using the freehand selection tool with the same settings as before. Don't worry if there's an empty space on the bottom corners like mine, it'll be hidden by the elements.
Promote selection to layer. Activate the tube layer again and press delete 1 time. Deselect. Move the promoted layer under the frame layer. If there's any parts of the tube that sticks out from under the frame at the bottom, just remove them with the freehand selection tool.
Change the view back to all again. Now crop the excess off your tag. I've written a tutorial on how to crop properly, you can find it here.
Now we're going to add a mask to our tag so increase the canvas size again to 600 x 700, center placement this time.
Now we're going to add a mask to our tag so increase the canvas size again to 600 x 700, center placement this time.
Copy your paper again, paste as a new layer. Send to the bottom of your layer palette. Change the color again if desired. Add mask from image and merge group. Activate the raster deform tool and drag out the nodes if needed so it extends at least a bit beyond the previous borders of your tag when you cropped it the first time. You can activate the other layers to make sure. When done, make sure your mask layer is active and crop the excess off of your tag again.
Activate the top layer in your layer palette. If you're going to resize your tag, now is the time to do it. I resized mine 80%. Make sure you check all layers again.
Add your copyright, license info and tagger's mark.
Add your name using colors from your tube. Give your name an inner bevel, I used this one:
Add your copyright, license info and tagger's mark.
Add your name using colors from your tube. Give your name an inner bevel, I used this one:
Then apply a Gradient Glow. I used these settings with the glow width at 3:
Finally a drop shadow, I used -2, 2, 50, 5.
Merge visible and save as a png or merge all and save as a jpg. Congrats, you're done!